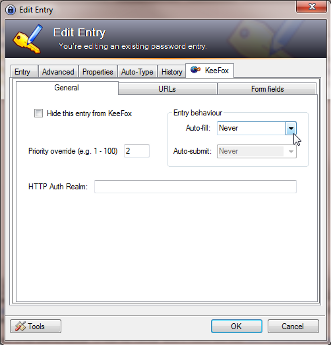Important release news and new features will be announced on the official KeeFox website so we recommend subscribing to the KeeFox RSS news feed. You can subscribe to email updates via Feedburner.
KeeFox behaviour can be changed in many ways so that it suits you and the particular web sites that you most frequently visit.
There are two important places to look when you want to configure KeeFox (and a third that we'll ignore for now).
When you want to make a change that will affect more than one website or password you should look in the KeeFox options panel within Firefox. You can get to this from the KeeFox button on the Firefox toolbar.
When you want to make changes to the way a particular website/username/password behaves you should look in the KeeFox tab on the "Edit entry" dialog in KeePass. You can get to this from the main KeePass application or by right clicking on a login in the KeeFox panel.
Sometimes you'll find websites that don't work perfectly with the standard KeeFox settings. To work around problems with most of those websites you can use the options in the KeePass entry's KeeFox tab.
For example the form below is empty because the "testU3" entry has been configured to never "auto-fill". You can still fill and submit the form using the main KeeFox panel.
KeeFox will only attempt to auto-fill or auto-submit the "best" match. In other words, setting the "best" match to never auto-fill will not cause the "second best" match to be auto-filled.
HTTP authentication popups
You may find occasions where you need to fill in "HTTP authentication" dialog boxes such as the one pictured below.
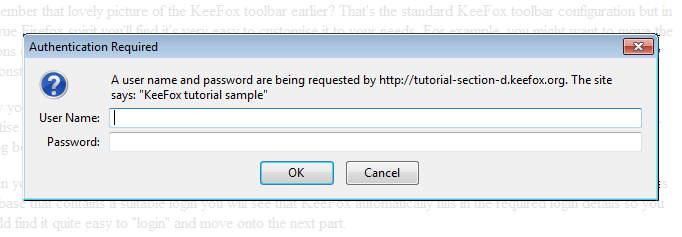
After submitting the final form below, you'll be shown one of these dialog boxes but you will see that KeeFox automatically fills in the required login details so you should find it quite easy to login.
Fill and submit the form by clicking on the matched logins toolbar button.